Summary: In this blog, you will learn the importance of Exchange mailbox size management. Also, different methods to manage and reduce Exchange mailbox size in Outlook to keep it safe from corruption and data loss.
In an organization, Exchange administrator sets a mailbox size limit for all the users on the premises. It could be anywhere from 1 GB to ‘unlimited’. But unlike local storage, server storage costs more and thus, the mailbox size is usually kept anywhere between 1 GB to 100 GB.
For most Outlook users, this mailbox storage size is more than enough. However, if you often send and receive several messages or share large attachments over the email, this mailbox size may get filled up quickly.
Why a Large Exchange Mailbox is Dangerous?
Your Exchange mailbox is home to all your business and personal information. Keeping a check on its size is essential since there are a few potential drawbacks of having large Exchange mailboxes.
When the mailbox is full, Exchange users on Outlook start getting error messages such as “MAILBOX FULL Your mailbox is full, you may not be able to send or receive items”, as there is no memory available to perform the operation.
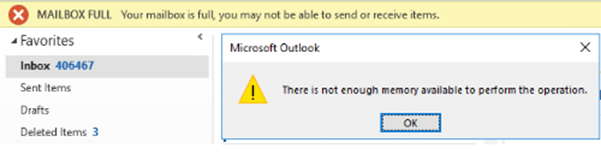
Besides, an extraordinarily large Exchange mailbox has following drawbacks,
- Increases chances of data corruption.
- When the size of mailbox starts hitting its threshold, Exchange users might start facing connection issues in Microsoft Outlook account.
- Users won’t be able to access the undeleted older emails stored on the cloud.
Thus, Exchange users must understand and adopt techniques to manage and reduce their Exchange mailbox sizes to keep it safe from corruption and other issues.
How to Manage and Reduce Growing Exchange Mailbox Size?
As an Exchange server administrator, you can decrease or increase the mailbox storage limit through the Exchange Admin Center (EAC) or Exchange Management Shell (EMS).
Alternatively, you can follow the methods explained in this post to reduce and manage the mailbox size on Exchange server and ensure continued use of the Outlook without any error or interference.
Methods to Reduce the Size of Exchange Mailbox
Before you begin clearing out account, first check the Exchange mailbox usage.
In Outlook 2010 and later, go to File>Info to check the mailbox size.
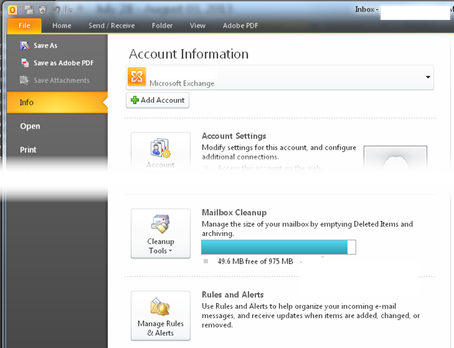
If you use Outlook on the Web (Outlook Web App) to access Exchange mailbox,
- Click ‘Settings’ (gear icon) at the top right and choose ‘Options’
- Click ‘General’ and then ‘My account’ to view the current mailbox size and usage
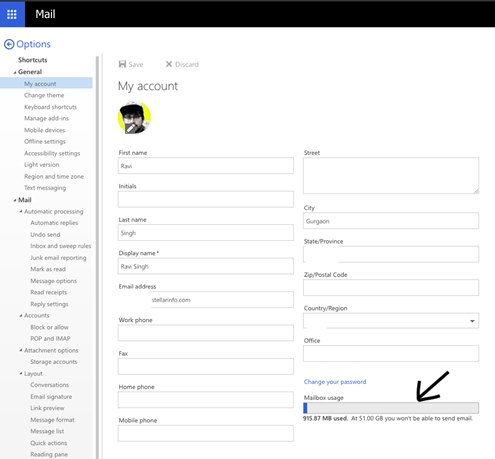
Depending on the usage, you can undertake one of the following methods to reduce and manage Exchange mailbox size.
Method 1: Cleanup the Mailbox
In Outlook, one can cleanup the mailbox from junk and spam emails along with the attachments to reduce the mailbox size. To do so,
- Open Outlook and navigate to File > Tools > Mailbox Cleanup
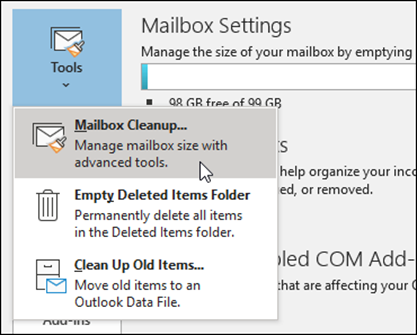
Now you can choose to find and delete older items or larger emails, which will help reduce Exchange mailbox size on the server. You may also choose to empty Deleted Items folder or cleanup old items by moving them to an Outlook data file.
Method 2: Set Up a Personal Folder (PST)
A personal folder or PST file sits on the local machine, which means it doesn’t use up the server storage space that has been allocated to your Microsoft Exchange account.
You can then move old and unneeded items in the mailbox to personal folder (.pst), which helps reduce Exchange mailbox size and keep the mailbox size under control.
Another advantage of this folder is that you can access it locally straight from any Microsoft Outlook account.
The steps are as follows,
- Launch Outlook and click on your Email
- Under ‘Home’, choose New Items > More Items > Outlook Data File…
- Enter a name. If you want to add a password, click Add Optional Password checkbox
- Click OK and then type a password
- Click OK again to create the personal folder
Now you can move all the older emails and attachments to this personal folder. This will free up space on the server and reduce the size of mailbox.
IMPORTANT NOTE: If a password is set here, user will not be able to reset it later. Also, user need to enter the password every time they start the Outlook to access the personal folder.
Method 3: Set up Auto-Archive in Microsoft Outlook
By moving old emails and attachments to an archived folder, you can ensure that the allocated space to your mailbox on Microsoft Exchange account is saved. While you can archive data manually, the following procedure describes an easy and automated way to archive older emails.
- Launch Outlook and click Tools > Options
- In the Options window, open the ‘Other’ tab and click AutoArchive
- In the AutoArchive window, select ‘Run AutoArchive Every’
- Select the number of days. The default is 14
- Select ‘Prompt before AutoArchive runs’
- Clear ‘Delete expired items (e-mail folders only)’
- Click Browse and select the location on your local drive in which you want to save the archived data
- Click OK to save the setup
This will help you reduce the mailbox size and manage your mailbox size efficiently.
Method 4: Reduce the Size of Outlook Data File (OST)
Often, when you delete old emails and attachments from an Exchange account, change in the size of Outlook data file (OST) is not considerable.
Archiving old data is an efficient way to optimize the mailbox capacity. On the other hand, regularly compacting Outlook data files (OST) is also an excellent way to manage Exchange mailbox sizes. This will, in turn, help reduce the mailbox size on the server.
OST file is the offline storage file provided for all Microsoft Exchange accounts. It saves a replica of your Exchange mailbox on the local system so that you can continue to work without interruption even if the Exchange server is unavailable. By reducing the size of OST file, you can also boost performance of your Microsoft Exchange account.
Here are the steps to reduce OST file size:
- In Outlook 2010 and later, and go to Tools>Account Settings or click ‘File>Info>Account Settings’
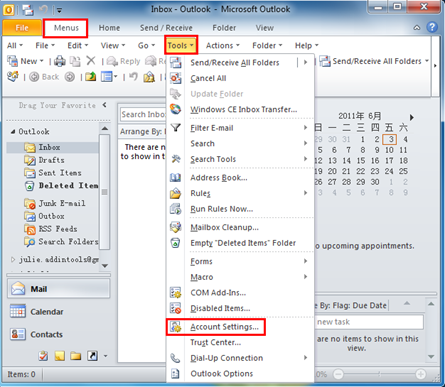
2. From the list, select ‘Microsoft Exchange Server’, and click Change
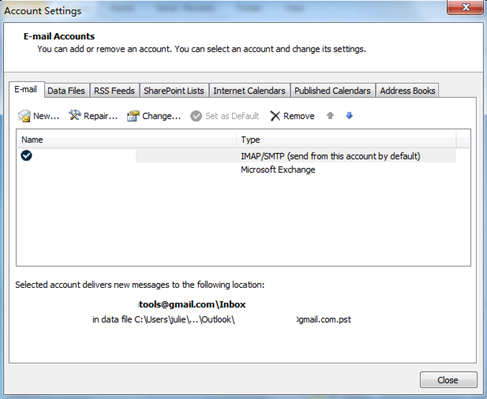
3. Click ‘More Settings’
4. Under the Advanced tab, click ‘Offline Folder File Settings’
5. Click ‘Compact Now’ and then click ‘OK’
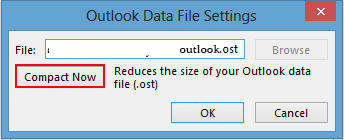
Now check your mailbox size and see if it’s reduced.
Method 5: Do not Store Large Attachments in the Mailbox
Try saving or uploading large attachments to Google Drive or other cloud storage services and share download links to the attachments via mail.
Alternatively, you may also create a ‘Common Network Drive’ in your organization for file and attachment sharing with folder access. This will help reduce mailbox size significantly.
Also, you can save large attachments locally and then delete them from mailbox. The steps are as follows,
- Open Outlook and click on an email message
- Right-click on attachment and then choose Save All Attachments
- Browse the folder on your local drive to save attachment files
After saving attachment files, delete the message if it’s not required anymore or you can simply remove attachments from the message. To do so,
- Right-click on the message and choose Attachments > Remove All
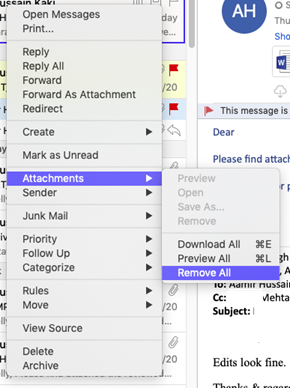
More Efficient Method to Reduce Mailbox Size and Avoid Corruption
While the techniques and methods discussed in this post work well, nothing can replace a regular backup. Backing up all essential but old emails, attachments, and mailbox items data in redundant copies and then purging the mailbox of them with other non-essential files keeps a check on growing mailbox size.
Moreover, having a regularly updated backup eliminates chances of data loss due to corruption or damage to the mailbox database. It also helps restore accidentally deleted emails.
One of the safest and quickest ways to backup Exchange mailbox data is by converting it to PST format and then saving it safely on your local or cloud storage. We recommend using automated third-party utilities such as,
- Stellar Converter for OST OST data to PST format
- Stellar Converter for EDB exports EDB data to PST format
The advantage of using these tools is that they allow you to convert multiple mailboxes in a database to corresponding PST files with 100% consistency. With options to split and compact mailboxes during export, the tools can help manage and reduce the mailbox size significantly. This will also save the additional cost, resources, and time.
The converted PST files can then be saved on different physical/network storage locations or storage media for better management and safety.
Conclusion
Perform the above-mentioned methods on Exchange mailboxes to manage their size and avoid errors such as “MAILBOX FULL”. By following these methods regularly and keeping mailbox size under control, you can also safeguard mail items from corruption and data loss. In addition to these methods, you should also empty Junk and Deleted Folders regularly.
However, if you want to keep it simple and efficient, use a tool such as Stellar Converter for OST to split, compact and export individual mailboxes to PST file. If you are an Exchange administrator, use Stellar Converter for EDB to export multiple mailboxes at once to PST file format. This will help avoid corruption, keep mailbox size under control, and help you restore mailbox if something goes wrong with original mailbox file on the server or local storage.

