Summary: In this post, we take a closer look at Error 0x8004010F in Outlook 2010 and 2013. We also discuss the most effective methods to remove this error with stepwise instructions.
While using Outlook 2013 or 2010, you may have encountered the error ‘0x8004010F: Outlook data file cannot be accessed’ or ‘0x8004010F: The operation failed. An object could not be found’. Due to this error, you’re not able to send/receive the emails.
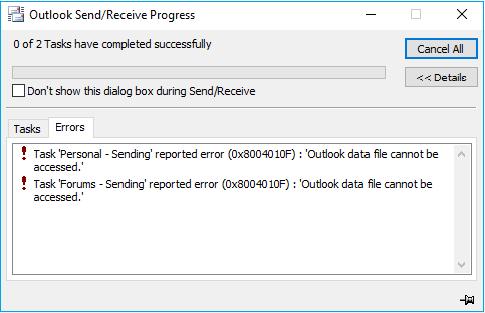
This error is caused when your Outlook profile or PST file gets corrupted. In this post, we’ll discuss some methods that can help you fix the error:
Method #1: Create a New Outlook Profile
As the Error 0x8004010F occurs due to corrupted Outlook profile, creating a new profile can help fix the issue. To do so, you have to first find the location of Outlook data file.
To locate the Outlook data file, follow these steps:
- Go to Start > Control Panel > Mail.
- Click Show Profiles in the Mail Setup – Outlook dialog box.

- Select your Outlook profile and then click the Properties button.

- Click Data Files when Mail Setup – Outlook box opens. This will open Account Settings dialog box.

- Under the Data Files tab, you will find the current location of your Outlook data file. Note down this location and save a copy of the file as backup.
- Click Close.
Now, try to create a new Outlook profile. Follow the given steps to create a new Outlook profile:
- Go to Start > Control Panel
- Click Show Profiles… in the Mail Setup – Outlook window.

- Click Add… in the General tab. Enter a new Outlook profile name and then click OK.

- Configure the new account by providing name, email, and password. Click Next to configure the account, and then click Finish.

After you have created the new Outlook profile, set it as the default profile by following these steps:
- Under the General tab of Mail dialog box, select “Always use this profile” option.
- Open the drop-down menu under “Always use this profile” and select the profile you just created.
- Click OK.
Method #2. Change Email Delivery Location
You can change the email delivery location to a temporary folder and then change it again to the original location to refresh Outlook settings. This may help you to fix Outlook Error 0x8004010F. Follow these steps:
- Open your Outlook profile, and go to File > Account Settings > Account Settings.
Account Settings window will open.
- Under E-mail tab, select the affected account and click Change Folder.
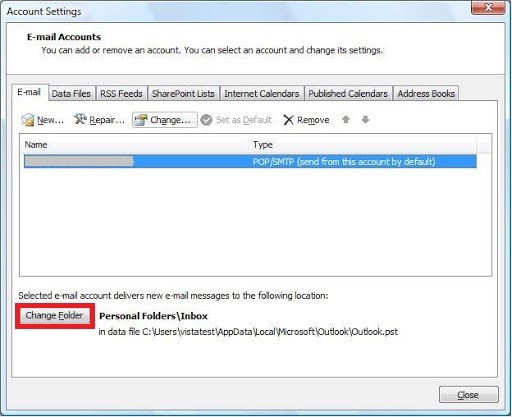
New E-mail Delivery Location will open.
- Click New Outlook Data File.
- Enter a name for the new file and click OK. In our example, we are naming the file “TestFile”.
- Click the new File (TestFile) to expand its subfolders and select Inbox subfolder.
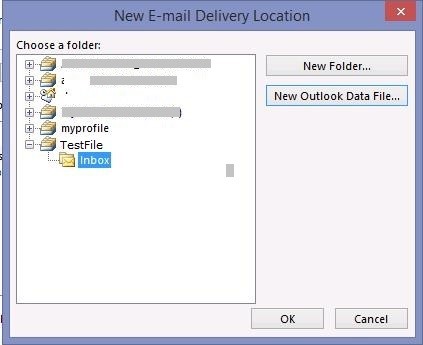
- Open Account Settings window again and click Change Folder once again.
- This time, select the actual data file from the original folder that you want to use and click OK.
- Close Account Settings window and click Send/Receive.
Method #3. Repair Corrupted PST File
The above methods are usually effective in removing Outlook error 0x8004010F. However, if they don’t remove the error, the PST file itself might be corrupt. In that case, you can use Outlook’s in-built repair utility Scanpst.exe to repair the PST file.
If you are unable to repair the PST file with ScanPST.exe due to large file size or severe corruption, you can use a third-party software. Stellar Repair for Outlook is one such tool that you can use to repair the PST file and resolve the Outlook Error 0x8004010F error.
Stellar’s Outlook PST Repair Tool can even repair severely corrupt PST files of any size, with 100% integrity. It allows you to perform selective recovery and to split and compact oversized PST files.
If Outlook Error 0x8004010F is caused by a corrupt OST, you can delete and recreate the file. If file recreation isn’t possible or the file is oversized, you can recover the data by converting OST to PST by using Stellar Converter for OST. You can then import the converted PST into Outlook.
Conclusion
The Error 0x8004010F in 2013 and 2010 Outlook occurs due to corrupted Outlook profile or Outlook data file. You can try to fix the error by creating a new Outlook profile or by changing the email delivery location as discussed in this post. However, if the occurs due to PST file corruption, then you can use Outlook built-in repair utility ScanPST.exe. However, the utility may fail to repair the oversized and severely corrupt files. In such a case, the best option is to use a specialized software such as Stellar Repair for Outlook, which can even repair severely corrupt and large PST files.


I have only used one profile in the past, but since upgrading to outlook 2010, Outlook automatically updated mail from the Google server however the default folders created in the new profile had multiple folders (Favourites; Gmail; “my gmail username”: and Outlook, with some duplicated folders IE Inbox; Outbox: Sent; Spam/Trash: Deleted etc. After adding my saved pst file, I started to receive the 0x8004010K error message.
I have created a new profile and done Scanpst on these files, however the problem still persists. Is there something I am missing and is there anything else I can try.
Assuming that you’re not connected with Exchange server and all you have just PST file! It isn’t? Can you assure the PST file you repaired using Scanpst is now error free? If yes, create a new profile on Outlook and try to import PST in Outlook. If it couldn’t import in Outlook and prompts error, probably PST file is still corrupt and needs to be repaired.
In case PST file is error file, try out the solution 1 (step by step) as described.
Let me know the current status!
Wow..did the same changes for Outlook 2016 profile and I’m done. Very straight forward procedure.
Glad to knew that the solution worked for Outlook 2016 too!
Fixed error 0x8004010f in Outlook 2010 now. But, the manual process is time consuming.