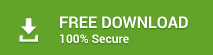Let’s look at a scenario. You are a Microsoft Office Outlook user. A few days ago, while working on your Outlook profile, you received an error message on your Windows system— ‘Microsoft Exchange Server is unavailable.’ However, this error was resolved on its own as after sometime, Outlook began to work fine. Now the same error is recurring. Being in a hurry, you applied pointless clicks owing to which your Outlook Profile stops responding.
What do you do Next?
In this era of advanced technology, email is defined as one of the most popular and integral communication tools. Among the extensive options, Microsoft Outlook is one of the most widely demanded email client application. For all its email-based communication, it works in complete conjunction with the Exchange Server. This powerful server-side application offers brilliant email-based collaborative communication by allowing an individual to access data conveniently from anywhere. The distinct feature of the Exchange Server is its Online Storage facility owing to which you can easily salvage complete mailbox data and can share as well.
In MS Outlook, users usually encounter two types of storage files—OST and PST. OST is a perfect option when a user is working in the offline mode and PST when working in online mode. You can easily update all the modification made during offline mode by synchronizing it with the Exchange Server; however, they are not prone to errors but a user can experience email errors due to several reasons.
Issues arise when a user is not able to connect to their Outlook account through the Exchange Server. Some of these errors can easily be resolved by restarting the software or the system; however, some cannot and require a thorough analysis and assistance. Let’s take a look at one such issue and its recommended solution.
“Exchange Server is Unavailable”
This is an issue common to every Outlook user. The possible reasons include:
• Network connectivity issue
• Incorrect setup of Outlook
• Low network connection and internet breakage
• Manual Configuration of Outlook Profile
• Client application is missing default gateway configuration
How to fix the error
This error can be resolved using two methods—manually or using a third-party software. Let’s look at each.
Manual Fixation
Resolution 1: Check Whether Office Outlook Files are locked
Sometimes, we purposely or accidentally, set both the .ost as well as .pst files in the read-only mode. In this scenario, to resolve the error, simply check the permission and ensure they are not set to the ‘read-only’ mode.
How to Check:
• For PST: C:Users<username>AppDataLocalMicrosoftOutlook
• For OST: C:Program FilesMicrosoft OfficeOffice12
Resolution 2: Check whether there is an interference of third-party applications
Sometimes, third-party applications interfere with Outlook connecting to the Exchange Server including anti-virus also. If this is the cause of the error, then try to start your Outlook in the safe mode.
Resolutions3: Check Whether MS Outlook Files are corrupt
Sometimes, when you upgrade, the Outlooks files turn corrupt. Therefore, check if any of the below-stated .dat file is present or not. If in case it is, then either delete them or rename them.
• Frmcache.dat – C:Documents and Settings<username>Application DataMicrosoftForms
• Extend.dat – C:Documents and Settings<username>Local SettingsApplication DataMicrosoftOutlook
• Views.dat – C:Documents and Settings<username>Application DataMicrosoftOutlook
• Outcmd.dat – C:Documents and Settings<username>Application DataMicrosoftOutlook
Note: All these files can be recreated easily except the Outcmd.dat. The reason being, this file, in general, saves customized toolbar settings; therefore, if you delete it, these settings cannot be re-applied.
Resolution 4: Modify the Registry
This method of fixing the error should only be applied after taking a backup. The reason being, in case any crisis arise, you can easily restore the original registry.
Note: Ensure this action is performed accurately as an improper modification can lead to more errors.
In this, you need to ensure whether the error is due to the issue that arises while configuring the default gateway for the setting. If it is the case, you should append the DWORD value to the registry subkey by renaming it as ‘DefConnectOpts.’
The Subkey to be used is HKEY_CURRENT_USER\Software\Microsoft\Office\12.0\Outlook\RPC
Do-it-Yourself fixes in Outlook 2007 and 2010:
If you are an Outlook 2007 User, follow the steps below:
• Click Start
• Click Run
• In open box mention Regedit
• Click OK and then Find
• Go to the subkey HKEY_CURRENT_USER\Software\Microsoft\Office\12.0\Outlook\RPC
• Click on Edit Menu, and click New
• Click DWORD Value
• Here write DefConnectOpts
• Press ENTER
• Next, Right-click DefConnectOpts
• Click Modify
• Under the Value data box, Enter 0
• Click OK
If you are an Outlook 2010 User, follow the steps below:
• Click Start
• Click Run
• Under the Open box, write Regedit
• Click OK and Find
• Move to subkey: HKEY_CURRENT_USER\Software\Microsoft\Office\14.0\Outlook\RPC
• Click on the Edit menu
• Click New
• Now, Click DWORD Value
• Enter DefConnectOpts.
• Press ENTER
• Right-click on DefConnectOpts
• Click Modify
• Click Value data box and enter 0
• Click OK
Once this is complete, exit from the Registry Editor and simply restart your system to ensure it has been successfully implemented.
Software Fix: Stellar Converter for OST Software
Inevitably, a large range of software solutions are available in the market; however, the real challenge lies in their selection as choosing an incorrect software can worsen the issue. Here, we have identified a third-party software — Stellar Converter for OST which is a secure, reliable, efficient, powerful, and 100% authentic solution. This impressive software can be used in the following scenarios:
• When you wish to migrate to Microsoft Exchange Server data
• When the Exchange Server turns in dismounting and non-function stage
This advanced professional solution works efficiently in all scenarios and converts the data from OST to PST without compromising on data integrity.
Why Choose Stellar Converter for OST software?
• Supports encrypted file conversion
• Provides free-file preview option prior to conversion
• Supports saving of converted mails in EML, MSG, RTF, PDF, or HTML format
• Ensures better mail message organization
• Offers flexibility of user-friendly customization options
• Ensures risk-free conversion of Outlook Data and its content emails, calendars, contacts, notes & Journals
• Compatible with MS Office 2019, 2016, 2013, 2010, 2007, 2003, 2002 (XP), and 2000
Note: One bonus benefit is that it allows free conversion of up to 20 emails or folder
How Stellar Converter for OST works?
The software offers the following:
1. OST Files Conversion:
Below are the steps to convert the OST files:
• Launch Stellar OST to PST Converter software
• Under the Select Outlook Mailbox, either specify the PST Files or find the PST Files you wish to convert
• Click on Start
• On successful completion of conversion, you will see a window highlighting the preview of the OST files in a three-pane structure, under the root node
• Click any of these folders to view the content
• Under the File menu, click Save Converted File to save the converted OST File by specifying its location.
Now, your converted file (PST) is ready to be imported to Microsoft Outlook.
2. Import PST Files in Microsoft Outlook
To import your PST Files in Microsoft Outlook 2016/2013, follow the below steps:
• Click and open Microsoft Outlook
• Under File Menu, choose Open & Export option
• Click on Import / Export option
• From this Import and Export Wizard window, choose the option— Import from another program or file
• Click Next
• Now, under Import File dialog box, choose Outlook Data File
• Now, browse again to search the PST File that you wish to import.
• Click Next
• Under dialog box— Import Outlook Data File, specify the folders that needs to be imported.
• Click Finish
To import your PST Files into Microsoft Outlook 2010, follow the below steps:
• Click Microsoft Outlook
• Under File Menu option, select Open -> Import
• Under window— Import and Export Wizard, simply choose Import from another program or file option
• Click Next
• Import from another program or file will pop up; here, choose Outlook Data File
• Click Next
• Now, click on Browse and search for the file that you wish to import and click next
• Here, an Import Outlook Data File will pop up. Under this dialog box, simply select the folders that you need to import
• Click on Finish
To import your PST Files in Microsoft Outlook 2007/2003, follow the below steps:
• Open Microsoft Outlook.
• Under File menu option, go to Import and Export.
• Under the Import and Export Wizard window, go to option— Import from another program or file
• Click Next
• Under the dialog box—Import a File, choose Personal Folder File
• Click on Next
• Click on the Browse option to find the PST file that you have to import.
• Click on Next
• Under Import Personal Folder option, specify folders that needs to be imported
• Click on Finish
Conclusion
You are now aware of all the methods by which you can easily convert OST File to PST File and overcome Exchange Server Unavailable error. Also, based on the scenario as well as usage, you can either apply a manual fix or employ Stellar OST to PST Software Converter software.You may try the Demo version.